ご入稿用 PDF データ変換・保存の手引き
Adobe Illustrator 作成・保存マニュアル
Adobe Illustrator のドキュメント作成
PDFファイル(ワードやパワーポイントなどで作成したPDF)を配置した場合は、必ずPDF保存して下さい。
配置のままでのai 形式、eps 形式ではご入稿頂けません。
配置のままでのai 形式、eps 形式ではご入稿頂けません。

-
「ファイル」→「ドキュメントのカラーモード」→「CMYK」を確認

-
「編集」→「透明の分割・統合プリセット」で「中解像度」を選択し、新規ボタンを押し、
「ラスタライズとベクトルのバランス」を「100」にして名前を付けて「OK」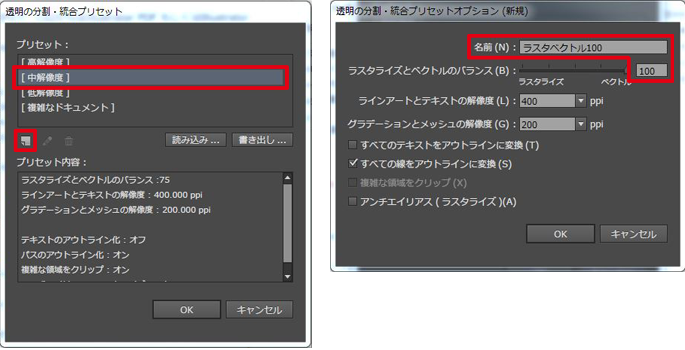

-
「効果」→「ドキュメントのラスタライズ効果」を「高解像度 300dpi」に設定
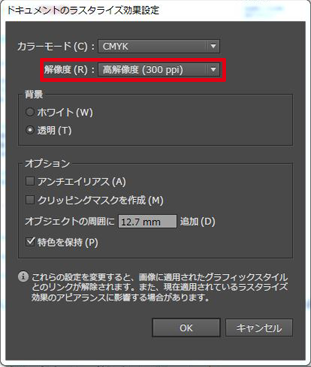

-
・長方形ツールで製作サイズの枠(線無し / 塗り無し)を作る
・「オブジェクト」→「トリムマーク」でトンボを作成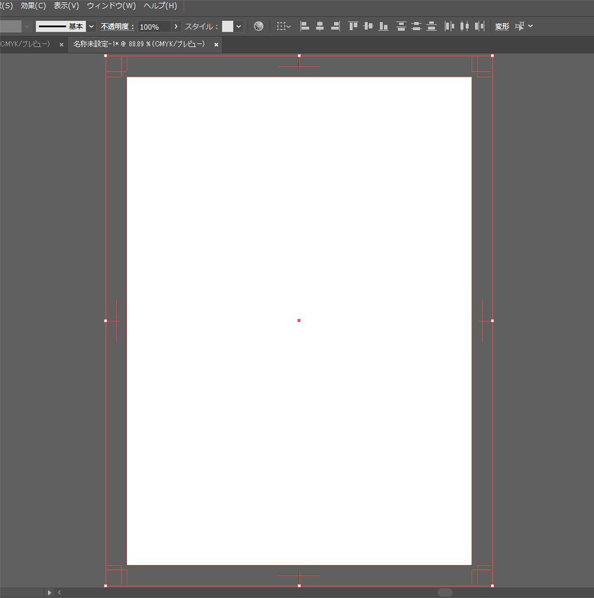
・「ファイル」→「ドキュメントの設定」→「アートボードの編集」をクリック
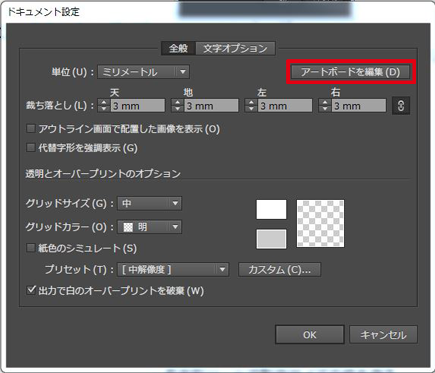
「プリセット」をクリックして「オブジェクト全体に合わせる」を選択
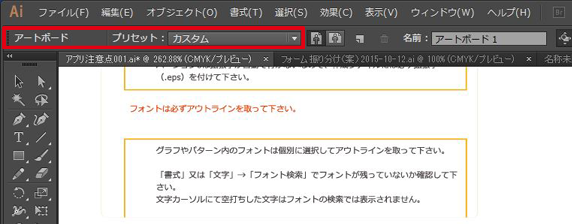
上記の設定で作成されたアートボードとトンボ
《注意》トンボとアートボードの外側には何も無い状態にして下さい。
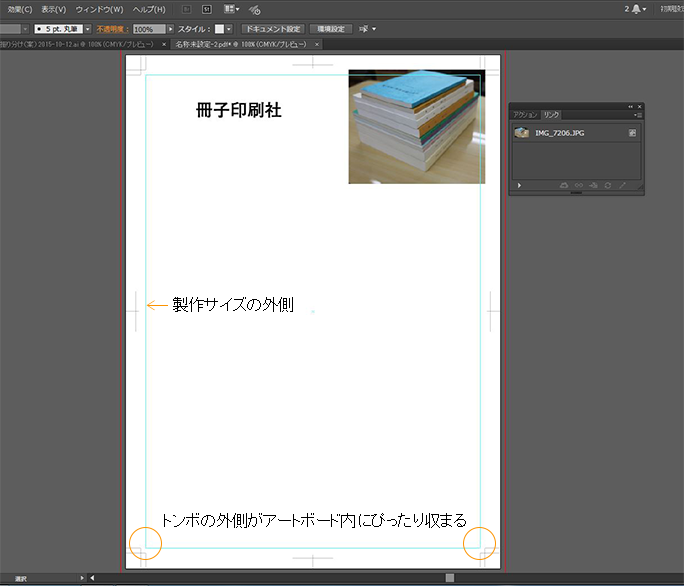

-
全てフォントを選択して「書式」→「アウトラインの作成」を選ぶ

確認方法は「書式」→「フォントの検索と置換」を選らんで下記画面を表示する
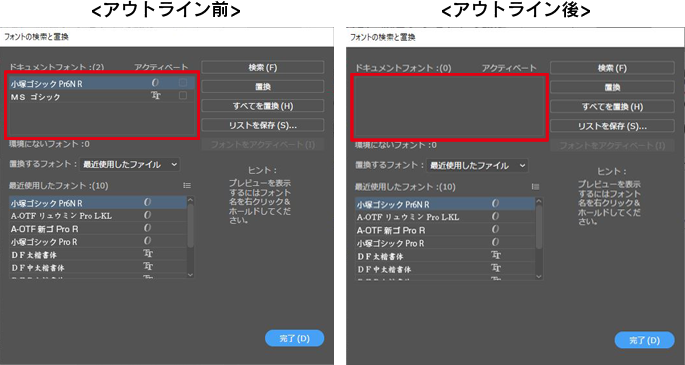
右のアウトライン後の様に赤枠内にフォント名が無ければ OK
作成したドキュメントを入稿用に保存

-
「ファイル」→「別名で保存」ファイルの種類を「Adobe PDF(*,PDF)」で保存
プリセットを「プレス品質」互換性を「Acrobat5(PDF1.4)」にする。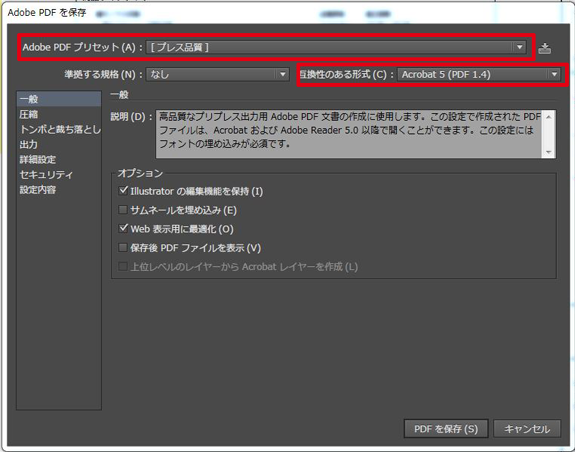
圧縮の数値を「350」にする
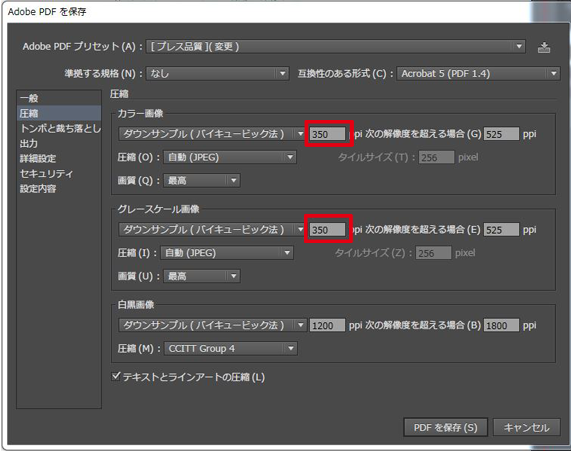

-
保存をする前にフォントの「アウトライン化」と配置画像(配置 PDF も含む)の「埋め込み」を必ず行ってから保存の設定をして下さい。
「ファイル」→「別名で保存」ファイルの種類を「Illustrator EPS(*,EPS)」で保存
作成バージョンで保存する。(バージョンを下げない。)
「配置した画像を含む」にチェックが入れられない状態であること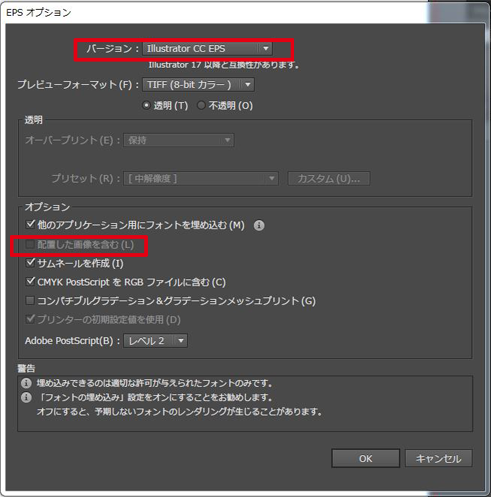
出来上がった PDF は「入稿 PDF データ確認方法」で必ず確認してください。










