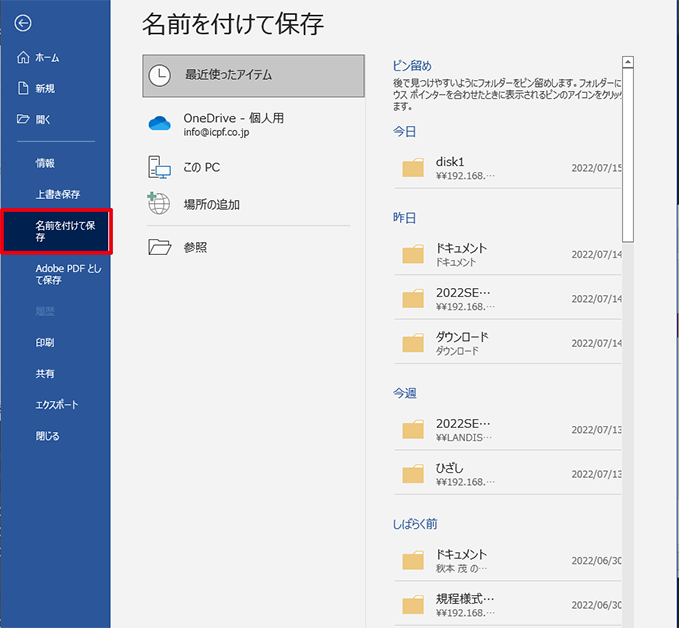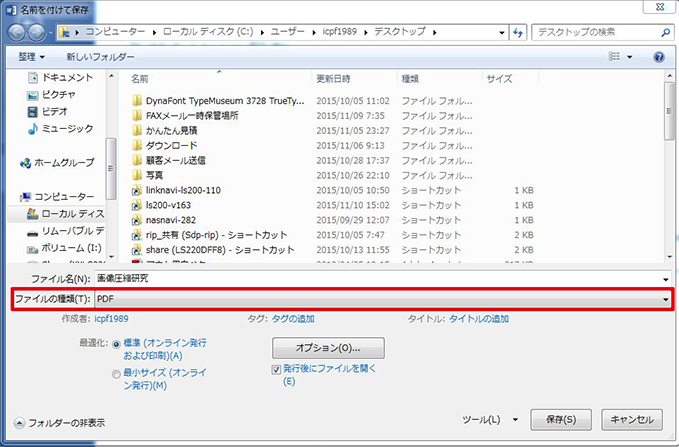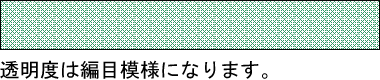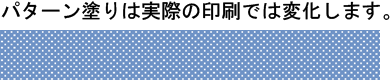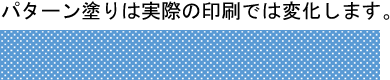office(Word Excel PowerPoint)作成・保存・変換マニュアル
office(Word Excel PowerPoint)の注意点
Microsoft Office(Word Excel PowerPoint) はファイルを開いた時、開いたパソコンで既定になっているプリンタの印刷マージンを適用します。また、バージョンやフォントの違いもあり体裁崩れや文字化け、文字ズレといった事が起こってしまいますので、作成したファイルデータを環境の異なるパソコンでは同じ状態での閲覧・出力は不可能です。
出来る限り PDF データへ変換してのご入稿をお勧めしております。
Microsoft Office (Word Excel PowerPoint)のカラー設定は RGB モードとなっています。印刷機はCMYK モードとなるため弊社にてカラーモードを変換して印刷を行います。
そのため、色具合が変わってまいりますが、その点をご了解いただける場合のみご対応をさせていただけます。
(色具合の変化についてはご了承いただいているものとして進めさせていただきます)
色具合に関しましては、お客様からお預かりしたデザインデータをもとに、当社標準濃度を基準に印刷をさせていただいております。
オフセット印刷・オンデマンド印刷と、プリンタ出力では印刷方式が違います。
またPC画面はカラーモードがRGBで印刷はCMYKです。よってプリンタ出力したものと印刷物、PC画面と印刷物の色具合は一致しません。
新規ページの設定

-
「レイアウト」で「ページ設定」画面を開きます。「用紙」タブで製作サイズを決定して下さい。
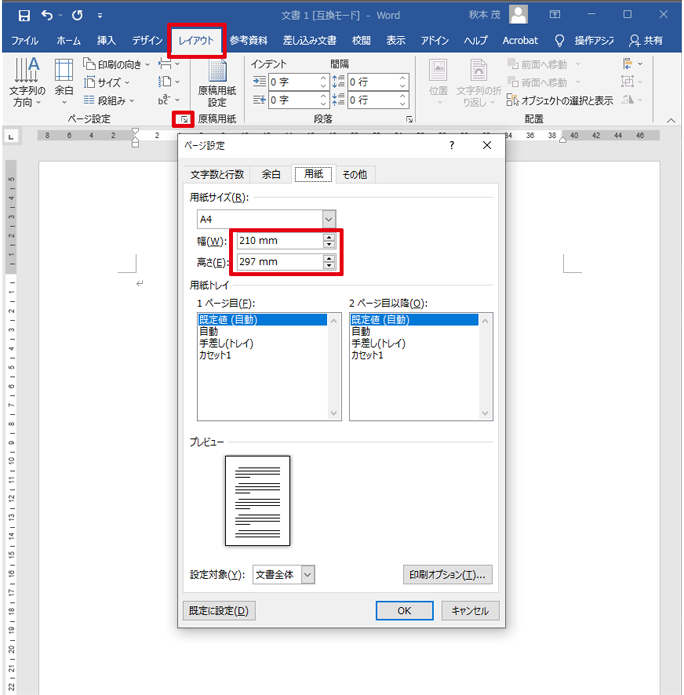

-
パワーポイントはスライドのサイズが「25.4」「19.05」となっています。
必ず幅と高さに製作サイズの数値を入力してください。A4 縦組み[幅 21cm/ 高さ 29.7cm]
B5 縦組み[幅 18.2cm/ 高さ 25.7cm]
A5 縦組み[幅 14.8cm/ 高さ 21cm]「デザイン」で「スライドのサイズ」画面を開きます。 数値を入力して製作サイズを決定して下さい。
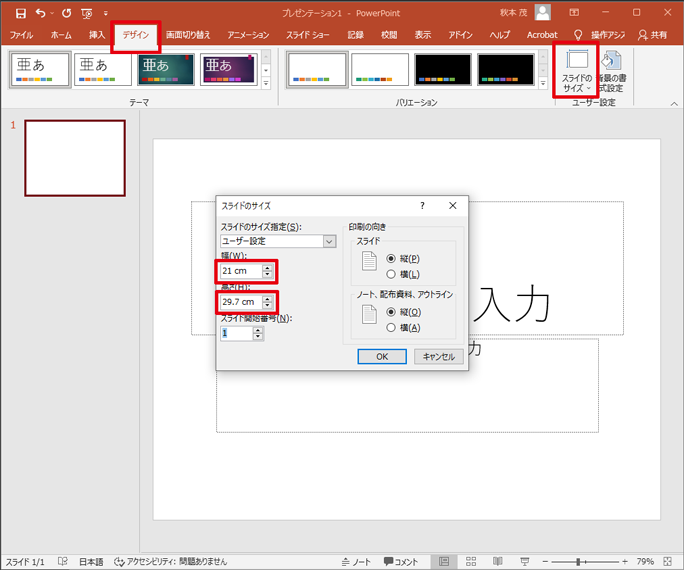
スライドサイズのままご入稿された場合はまわりに白地の余白を付けてお申し込みサイズにリサイズさせて頂きます。
挿入画像を圧縮しない設定
-
office では画像を挿入した段階で自動的に圧縮をします。詳細設定で圧縮の設定を解除して下さい。
「ファイル」→「オプション」→「詳細設定」→「イメージサイズと画質」の「ファイル内のイメージを圧縮しない」にチェックをして、下記プルダウンから「高品質」を選ぶ。
※2016 バージョン以前は「220dpi」を選ぶ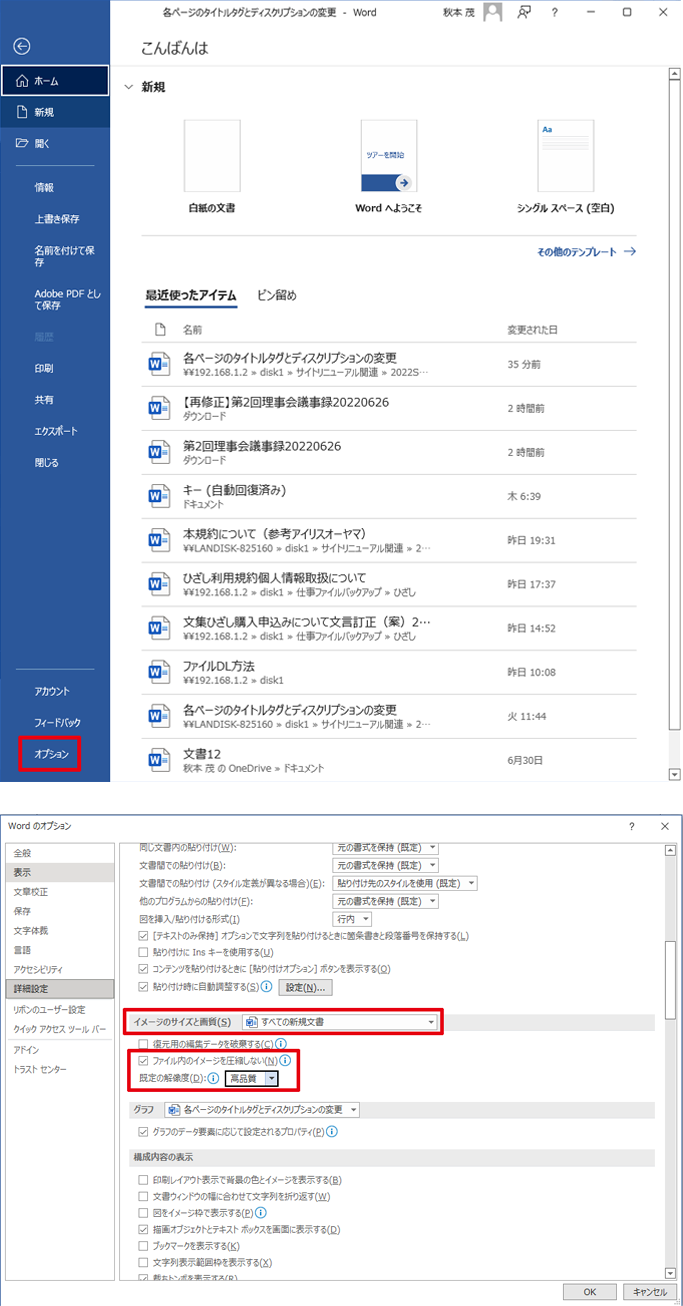
しかし圧縮設定を解除してもイラストレータと比較すると画像の劣化は避けられないようです。

入稿用にPDF保存、変換をする

-
「Adobe PDF」、「いきなり PDF」 、「Primo PDF」などの プリンタドライバ変換型を利用してPDFデータに変換する。
「ファイル」→「印刷」→「Adobe PDF」にして「プリンタのプロパティ」を選択→「プレス品質」→「編集」を押す
「画像」で圧縮を「350」にする。
戻って「印刷」するを押して保存する。※詳しくは下記ページをご参照下さい。
https://www.icpf.co.jp/user_data/guide_02.php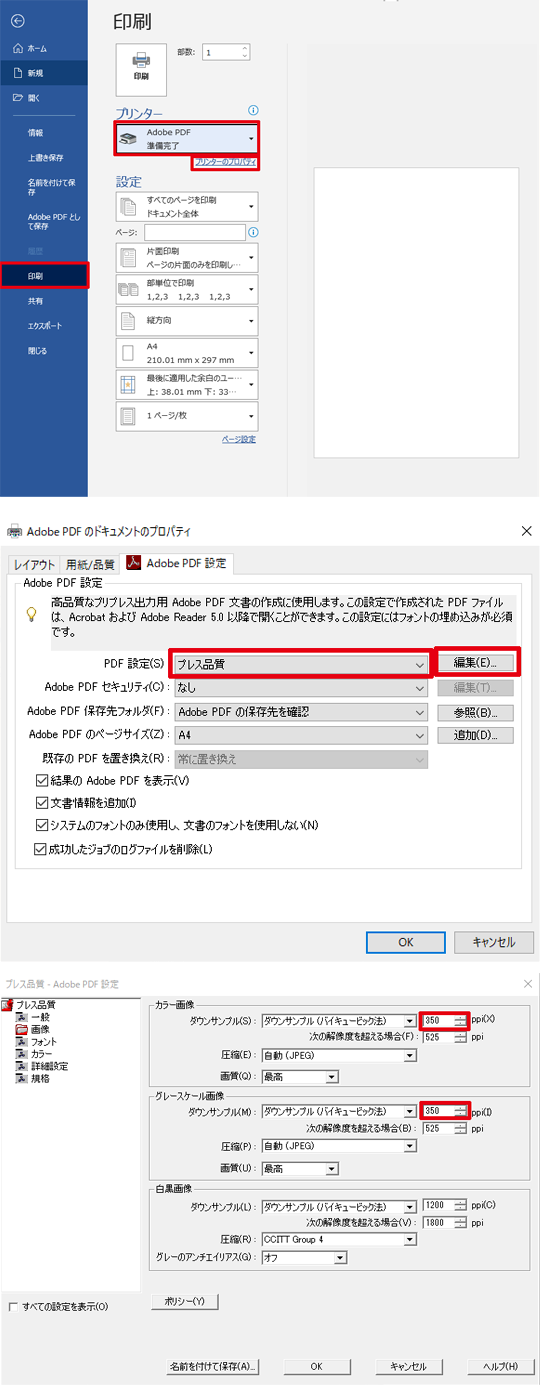
office (Word Excel PowerPoint)で出来る飾りや効果等について

-
各 office のバージョンと PDF データへの変換方法の組み合わせによって様々な結果となります。入稿用 PDF の確認を必ず行って下さい。
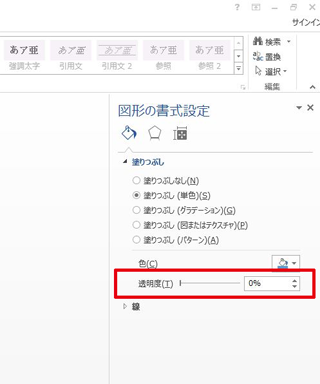
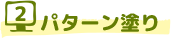
-
各 office のバージョンと PDF データへの変換方法の組み合わせによって様々な結果となります。入稿用 PDF の確認を必ず行って下さい。
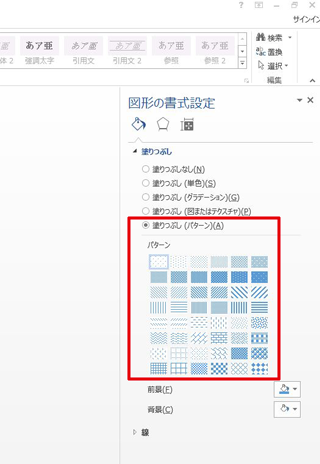
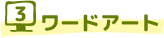
-
ワードアートでの飾り文字はグレースケールに出来ない場合があります。
カラー表現のまま使用しても印刷出来ますが、ワードアートを適用した飾り文字の再現性は保証できませんのでなるべく使用しないで下さい。
出来上がった PDF は「入稿 PDF データ確認方法」で必ず確認してください。